
簡報設計其實說真的,扣除掉一些視覺設計的進階功能與工具(Photoshop等) ,其實適應各產業最扎實的基本功還是:利用排版、字型、配色,這三種基本概念設計出符合語義簡報呈現。
但是大部分的人在坊間與網路上卻很難找到這方面優質的授課資訊或是網路教學文章,這樣的概念是讓人難學、難懂、難應用。但是今天很有意思的在我試用Office 365 PowerPoint 的時候,我發現了一個有趣的新功能。
「設計構想」
啟動這個功能的時機點有兩個,一個是當我們將一張圖貼在簡報中的時候,他會在右側自動跳出「設計構想」的樣式,另一個時機點則是,手動控制,你可以經由「設計>>構想設計」的方式在 PowerPoint 365的工具列中找到。也就是說當你在某一張投影片手動按下「設計>>構想設計」時,PowerPoint 365 會在編輯視窗的右側自動產出8-10種的排版給使用者參考。
對!在畫面的最右側,事實上它可能比左邊的那些功能實用多了,而且具備了未來可以成為一個高級服務功能的潛力。
對!在畫面的最右側,事實上它可能比左邊的那些功能實用多了,而且具備了未來可以成為一個高級服務功能的潛力。
 |
| 設計構想,在畫面最右側的最後一格。 |
而這時候我們應該也可以看出,設計構想它是聚焦在「排版」這部分的自動化推薦,當然,目前自動化推薦的變化性還可以更好(在自動擷取與分析網路上平面設計的資料之後)。
簡報設計的現實壓力:沒時間設計,更沒時間嘗試
大多數的時間,我們在進行簡報設計的時候總是有時程上的壓力:明天要報告,今天內容還沒搞定,哪來的時間作設計?甚至,還要試試看幾種風格?這根本是與現時脫離的要求,而要是沒有好的版本規畫,甚至會來來回回的調整好幾次(通常會回到一開始的第一版)。
設計構想的功能除了會推薦你這張圖可以搭配的排版之外,只要你一鍵套用,馬上就可以所見即所得,看到最後搭配出來的風格與效果。而挑選其他的推薦排版也是一樣一鍵套用即可。
 |
| 快速的一鍵套用,透明文字區塊 |
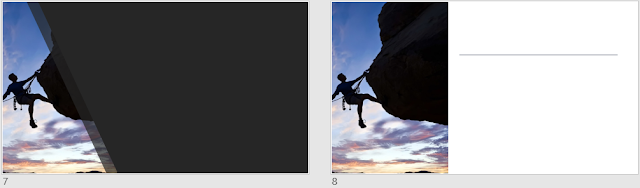 |
| 利用灰色遮罩進行排版與明信片的設計風格 |
 |
| 只要是圖都可以利用「裁切」功能進行焦點的調整 |
設計的基礎元素之一:眼界
簡單來說,在實際使用「設計構想」時,你會發現有些排版的設計套用之後無法再作修正(多少有些不方便),但是我會把它看作日後他們可以更加精進的功能細節,或是這樣的構想本來就是一個啟發的動作,讓我們可以對於排版有些新的想法,畢竟相較於PowerPoint的基本操作,排版的靈感難找多了,我們可以很快速的自己做出類似風格的排版設計。
而未來,對於這功能的期許其實蠻大的,目前 PowerPoint 365 大概提供了 8-10 個排版的推薦,事實上,要是日後他可以針對我們使用的圖與目前網路上簡報設計的排版趨勢與樣本作結合,動態的、隨著時間的不同提供20-30種排版推薦(不是濫竽充數的那種排版)那就是一個非常強大的關鍵功能,可以快速的讓我們學習到排版的精神與快速的熟悉排版的操作。
「設計構想」是一個象徵:從功能走向設計涵養的提升
目前「設計構想」雖然這只是一個單純的功能,但是要可以往上述的方向調整的時候,它就具備兩種層次的提升;一、從功能走向設計,過往微軟的 PowerPoint 與蘋果的 Keynote 相比,說穿了主要一個部分就是預設的設計風格較 Keynote 單純,讓同樣水準的使用者產出的簡報就是比較好,但是今天開始累積在「設計構想」這系列的功能累積時,PowerPoint 的使用者的簡報產出就可以開始有更優良的呈現。
二、從功能走向服務,功能是死的,但是要是這樣的推薦內容時與時俱進時,那就開始從功能走向了一個「提供時下簡報排版趨勢」的關鍵服務。沒有人天生就是設計師,但是每個人只要看到了好的設計都有辦法學習與微調。就如同本篇文章中提到的,設計的基本元素之一是提升自己的眼界,這也是大多數的人沒有時間去做這樣的累積。今天要是微軟可以利用這樣的服務,協助與提供樣本給使用者參考時,它就可以漸漸的改變 PowerPoint 的使用者的簡報產出就一定會有具體的提升。
這也是為何,我會覺得這樣的一個功能它是具有潛力,甚至可以將 PowerPoint 從功能提升到服務的層級。期待,未來我可以在 PowerPoint 中輕鬆的看到時下排版設計的推薦,讓我也隨著這個功能不斷的提升我自己。

Facebook留言板:
張貼留言
歡迎討論